Microsoft Office Lens: Ứng Dụng Scan Tài Liệu Đa Năng. Trong thế giới công nghệ hiện đại, việc số hóa tài liệu đã trở nên phổ biến và cần thiết hơn bao giờ hết. Microsoft Office Lens là một trong những ứng dụng scan tài liệu hàng đầu, giúp người dùng dễ dàng chuyển đổi các tài liệu giấy thành định dạng số một cách nhanh chóng và tiện lợi. Bài viết này sẽ giới thiệu về Microsoft Office Lens và những lý do khiến nó trở thành lựa chọn hàng đầu cho việc scan tài liệu.
1. Giới Thiệu Về Microsoft Office Lens
Microsoft Office Lens là một ứng dụng di động miễn phí được phát triển bởi Microsoft. Được ra mắt lần đầu vào năm 2014, Office Lens nhanh chóng thu hút sự quan tâm của người dùng nhờ vào khả năng scan tài liệu chất lượng cao và tích hợp mạnh mẽ với các ứng dụng Office khác. Ứng dụng này hiện có sẵn trên cả hai nền tảng iOS và Android, giúp người dùng dễ dàng tiếp cận và sử dụng.
+ Nhà phát hành: Microsoft Coporation
+ Dung lượng: 58.30 với dòng androi. Iphone thì hơn 60MB.
+ Đánh giá trên CH Play: 4.8/5 sao. Đã có hơn 905 ngàn bài đánh giá.
+ Phù hợp cho 3 tuổi trở lên.
+ Đã có hơn 50 triệu lượt tải xuống.
+ Giá: Miễn Phí
+ Link tải ứng dụng: https://play.google.com/store/search?q=Microsoft%20Office%20Lens&c=apps&hl=vi.
Mời các bạn cùng cho thuê sim code tham khảo những điểm nổi bật của ứng dụng máy quét pdf Microsoft lens nhé
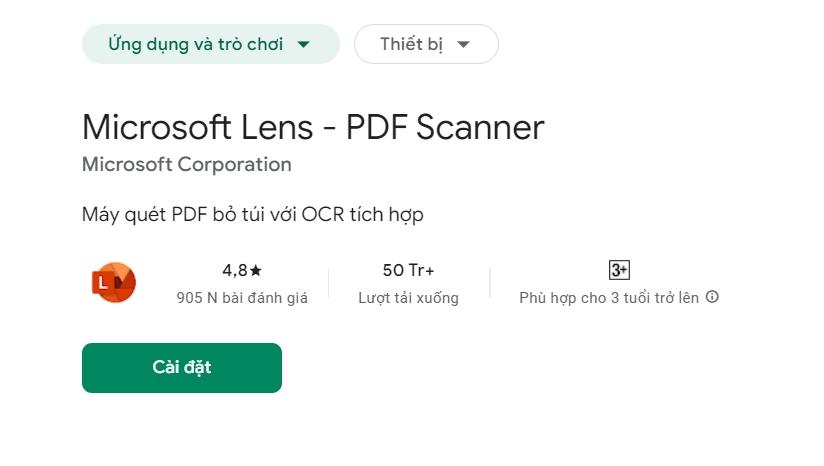
2. Các Tính Năng Nổi Bật Của Microsoft Office Lens
a. Scan Tài Liệu Đa Năng:
Microsoft Office Lens cho phép người dùng scan nhiều loại tài liệu khác nhau như giấy tờ, hóa đơn, danh thiếp, ghi chú và cả bảng trắng. Ứng dụng này tự động nhận diện và cắt gọn hình ảnh tài liệu, đảm bảo kết quả scan luôn rõ ràng và sắc nét.
Ứng dụng sử dụng ai để xử lý nên quá trình hoàn tất nhanh chóng. Các bạn hoàn toàn có thể yên tâm khi sử dụng ứng dụng. Cho dù là bất cứ tài liệu gì thì các bạn hoàn toàn chuyển nó thành file PDF một cách dễ dàng.
b. Chuyển Đổi Định Dạng:
Sau khi scan, người dùng có thể chuyển đổi tài liệu sang nhiều định dạng khác nhau như PDF, Word, PowerPoint và thậm chí là OneNote. Điều này giúp dễ dàng lưu trữ, chỉnh sửa và chia sẻ tài liệu. Là ứng dụng scan hỗ trợ đa định dạng được người dùng tin tưởng.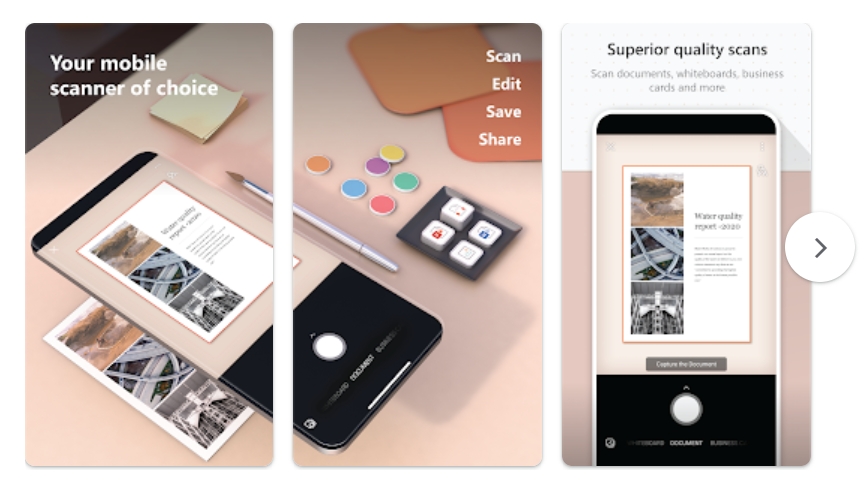
c. Tích Hợp Với Office 365:
Office Lens tích hợp chặt chẽ với các ứng dụng Office 365. Ứng dụng cho phép người dùng lưu tài liệu trực tiếp lên OneDrive hoặc OneNote. Điều này không chỉ giúp tiết kiệm không gian lưu trữ trên thiết bị mà còn đảm bảo tài liệu luôn được đồng bộ và an toàn. Khi cần chỉnh sửa có thể sử dụng Office để chỉnh sửa tài liệu luôn.
d. Nhận Diện Văn Bản (OCR):
Office Lens có tính năng nhận diện văn bản quang học (OCR), giúp chuyển đổi hình ảnh chứa văn bản thành văn bản có thể chỉnh sửa. Điều này rất hữu ích khi bạn cần trích xuất hoặc chỉnh sửa nội dung từ các tài liệu scan.
e. Chỉnh Sửa Hình Ảnh:
Ứng dụng cung cấp các công cụ chỉnh sửa hình ảnh cơ bản như:
+ Cắt ảnh cho vừa kích thước
+ Xoay ảnh theo hướng ngang hoặc dọc
+ Điều chỉnh độ sáng, tối của bức ảnh
+ Cải thiện chất lượng hình ảnh scan trước khi lưu hoặc chia sẻ.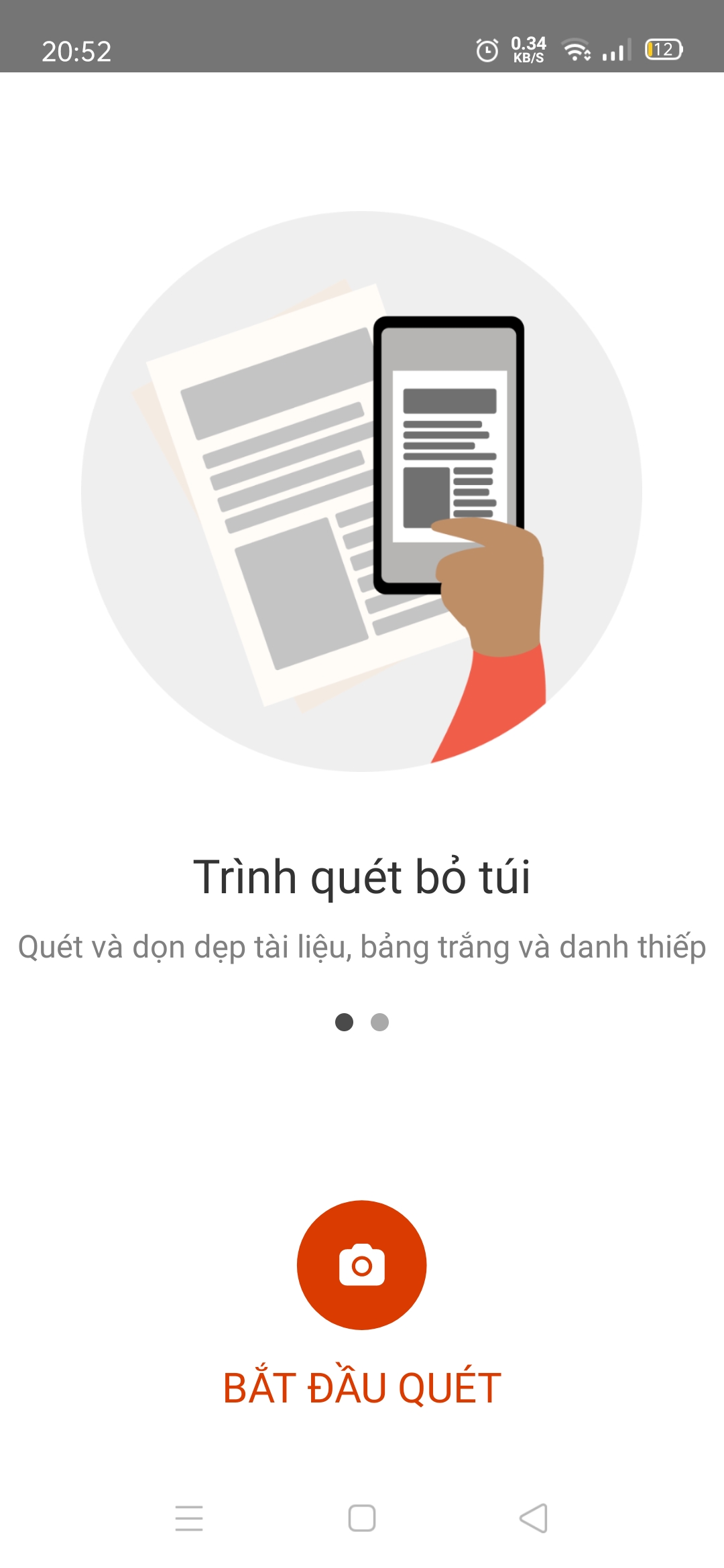
3. Lợi Ích Của Việc Sử Dụng Microsoft Office Lens
a. Tiết Kiệm Thời Gian:
Với khả năng scan nhanh chóng và chuyển đổi định dạng linh hoạt, Office Lens giúp người dùng tiết kiệm thời gian trong việc số hóa và quản lý tài liệu.
b. Tăng Cường Hiệu Quả Làm Việc:
Việc số hóa tài liệu giúp giảm bớt sự phụ thuộc vào giấy tờ vật lý. Tăng cường khả năng lưu trữ và truy xuất thông tin. Từ đó nâng cao hiệu quả làm việc.
c. Dễ Dàng Chia Sẻ:
Tài liệu số hóa có thể dễ dàng chia sẻ qua email, các ứng dụng chat, hoặc lưu trữ đám mây, giúp việc cộng tác trở nên thuận tiện hơn. Sự đa dạng trong file cũng là một điểm mạnh của ứng dụng.
4. Một Số Lưu Ý Khi Sử Dụng Microsoft Office Lens
a. Kiểm Tra Kết Nối Internet: Để lưu tài liệu lên đám mây hoặc chia sẻ qua email, bạn cần đảm bảo kết nối internet ổn định.
b. Sử Dụng Tính Năng OCR: Khi cần trích xuất văn bản từ hình ảnh, hãy tận dụng tính năng OCR của Office Lens để tiết kiệm thời gian và công sức.
c. Cập Nhật Ứng Dụng: Luôn cập nhật Microsoft Office Lens lên phiên bản mới nhất để tận dụng các tính năng cải tiến và sửa lỗi.
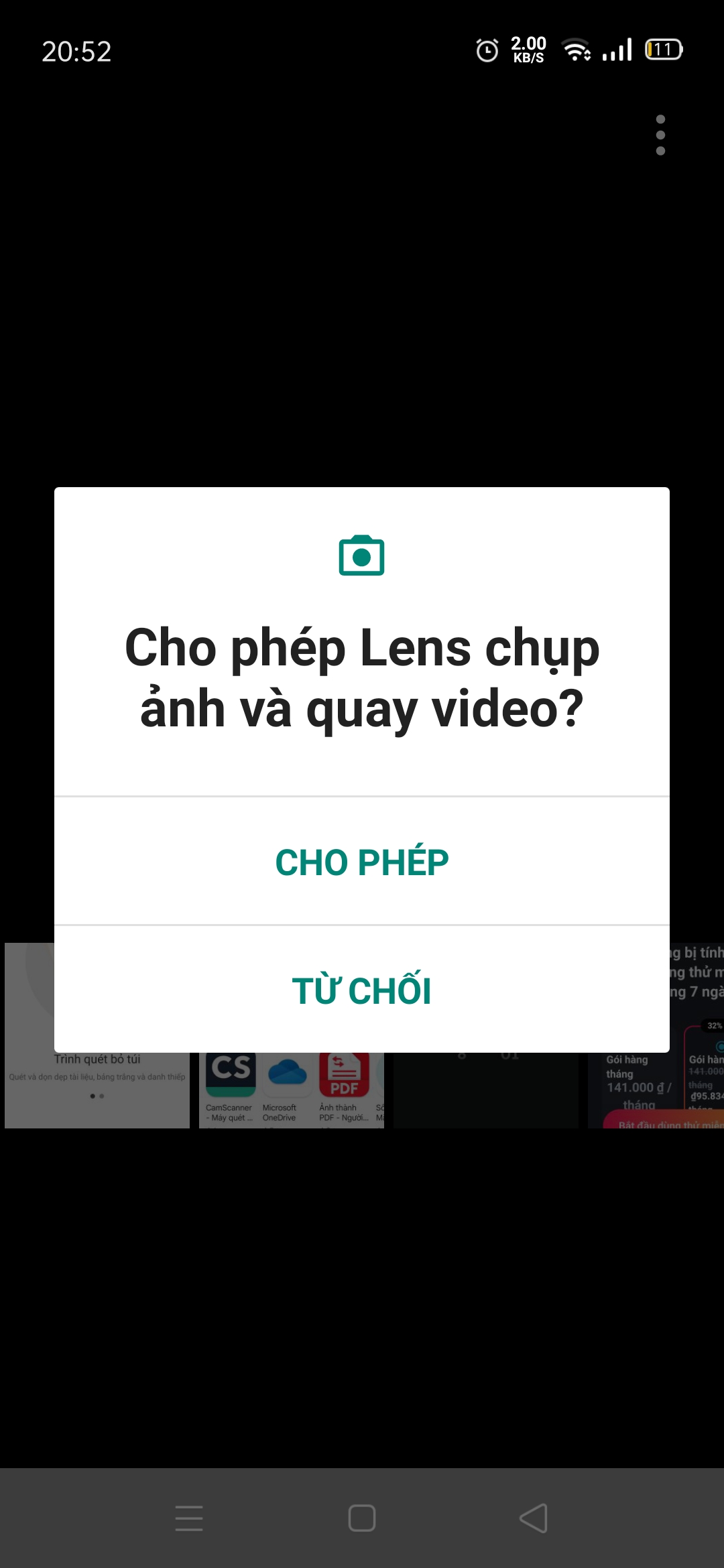
5. Cách tải và Sử Dụng Microsoft Office Lens
Bước 1: Để tải được ứng dụng Microsoft Office Lens thì các bạn mở kho ứng dụng google Play ra. Vào mục tìm kiếm và gõ “Microsoft Office Lens”.
Bước 2: Vào ứng dụng mà nhấn vào nút tải về. Quá trình tải về hoàn toàn tự động. Tùy thuộc vào tốc độ trường truyền mạng của bạn mà quyết định thời gian nhanh hay chậm.
Bước 3: Khởi chạy ứng dụng. Ở lần khởi chạy đầu tiên ứng dụng yêu cầu được cấp chuyền chụp ảnh và quay video.
Microsoft Office Lens không chỉ là một ứng dụng scan tài liệu thông thường mà còn là công cụ đắc lực giúp người dùng số hóa và quản lý tài liệu một cách hiệu quả. Với những tính năng vượt trội và khả năng tích hợp mạnh mẽ với hệ sinh thái Office. Office Lens xứng đáng là ứng dụng scan tài liệu số 1 trên di động. Dù bạn là học sinh, sinh viên, nhân viên văn phòng hay doanh nhân, Microsoft Office Lens sẽ là người bạn đồng hành đáng tin cậy trong việc quản lý tài liệu của bạn.
